Aplikacije koje troše puno memorije na Windows 10 – uvod
Kada vaš Windows 10 računar iznenada postane spor i ne reaguje, razlog sličnih problema može biti taj što je sistem iscrpeo svu dostupnu RAM memoriju. To ne znači odmah da vam je potrebna nadogradnja RAM-a da bi sistem funkcionirao, jer se može provjeriti u kojoj mjeri pojedinačne aplikacije troše memoriju prije.
Ako sumnjate na povećanu potrošnju memorije, Windows 10 ima dva načina da provjeri ovu stavku: Task Manager i Resource Monitor. Pomoću ova dva alata možete otkriti koje aplikacije uzrokuju povećanu potrošnju memorije i odmah prekinuti iste procese. U nastavku pročitajte kako se to radi.
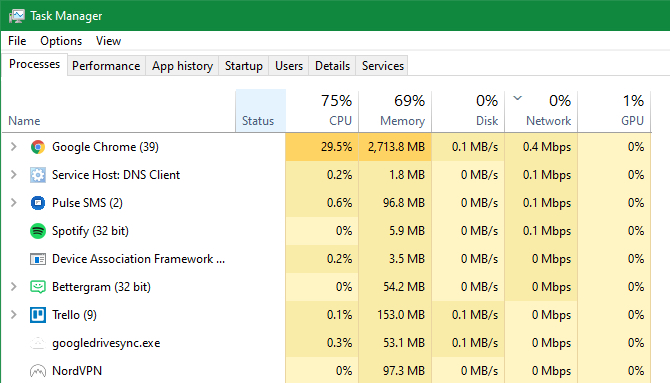
Task Manager
Rad u Task Manager-u je vjerovatno mnogima poznat, ali ovdje će fokus biti isključivo na pronalaženju aplikacija i procesa koji troše previše memorijskih resursa.
Procedura za njihovo određivanje je sljedeća:
- Otvorite Start meni i kliknite na Task Manager
- Upravitelj zadataka možete otvoriti i desnim klikom na dugme Start i odabirom opcije “Task Manager” ili korištenjem prečice na tipkovnici Ctrl + Shift + Esc.
- Kliknite na karticu “Procesi”.
- Unutar zaglavlja kliknite na “Memorija” da sortirate aplikacije prema nivou potrošnje memorije.
- Odredite koja aplikacija (ili aplikacije) ima povećanu potrošnju memorije. Veoma problematične aplikacije i procesi biće označeni tamno narandžastom bojom unutar kolone i napomenom “Vrlo visoko”.
- Desnom tipkom miša kliknite na aplikaciju i odaberite opciju “Završi zadatak”. Najbolje je ubiti aplikaciju na ovaj način ako ne reagira ili ako koristi previše memorijskih resursa. Neke aplikacije će uvijek imati nešto veću potrošnju, ali na vama je da odredite kada ona pređe granicu i počne negativno utjecati na ukupne performanse sistema.
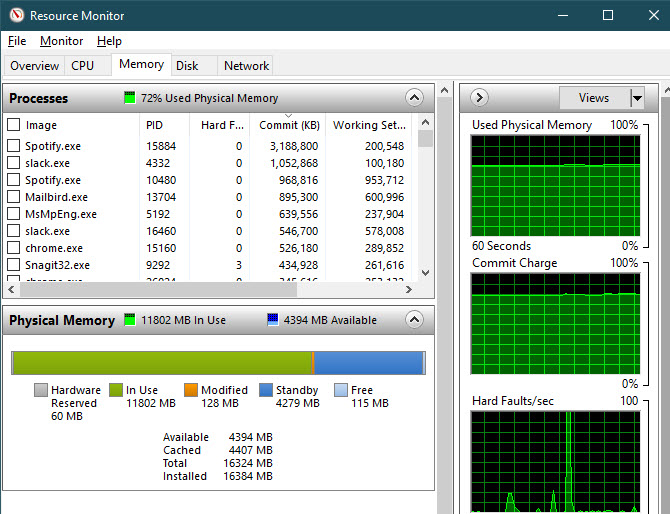
Resource Monitor
Resource Monitor je sličan Task Manageru, ali s njim zapravo nadgledate pojedinačne procese. Stoga je jedna aplikacija unutar Monitora resursa podijeljena na nekoliko procesa koje možete pojedinačno identificirati i otkazati.
Procedura je sljedeća:
- U okviru trake za pretragu na traci zadataka, potražite Resource Monitor i otvorite ga.
- Kada ga otvorite, kliknite na karticu “Memorija”.
- Unutar zaglavlja kliknite na “Private (KB)” da sortirate procese prema potrošnji memorijskih resursa (informacije su predstavljene u kilobajtima).
- Potvrdite koji procesi koriste previše memorijskih resursa. Ako želite da ih zaustavite, kliknite desnim tasterom miša na njih i izaberite opciju “Završi proces”.
Već smo spomenuli da Resource Monitor, za razliku od Task Managera, pruža samo pregled procesa, tako da će samo njihova imena biti navedena na njegovoj listi. Na primjer, umjesto “Microsoft Edge“pisaće”msedge.exe” ili umjesto “Microsoft Defender Antivirus“pisaće”MsMpEng.exe“. Suština je da možete ubiti samo jedan po jedan proces pomoću Resource Monitora. Da biste otkazali rad cijele aplikacije, Task Manager će i dalje biti bolja opcija, ali sa Resource Monitorom možete se fokusirati na pojedinačni proces koji može biti jedini koji uzrokuje probleme dok rad drugih unutar aplikacije nije sporan .

Potrebno je pratiti potrošnju memorije
Nakon što završite gore navedene korake u jednom od dva alata, znat ćete koje aplikacije i koji procesi mogu biti problematični na vašem računalu.
U situacijama kada imate problema s otkazivanjem aplikacija ili procesa u Task Manageru i Resource Monitoru, ili kada veliki broj njih troši memorijske resurse, pokušajte ponovo pokrenuti računar. Proces ponovnog pokretanja će resetirati sve aplikacije i procese i potencijalno riješiti problem prekomjerne upotrebe memorije.
Iako je dobro znati kako vaš sistem radi i šta može uzrokovati povećanu potrošnju memorijskih resursa, to ne znači automatski da sistem ne radi i da se loše ponaša. Neki softveri kao što su oni za uređivanje fotografija i video zapisa ili sami video igrice mogu koristiti velike količine radne memorije da bi mogli ispravno raditi. Obavezno obratite pažnju na ovo.
Neki drugi potencijalni uzroci velike potrošnje memorije mogu biti sljedeći:
- pokrenuti previše aplikacija i programa u isto vrijeme
- preuzete aplikacije sa gomilom grešaka
- programi koji se automatski pokreću u pozadini kada se računar pokrene
- nedovoljno prostora na disku
- greške u sistemu
- omogućene animacije unutar Windows 10 interfejsa
- otvorite veliki broj kartica unutar web pretraživača
- omogućeno Sysmain/Superfetch unutar servisnog menija
- virusi i drugi zlonamjerni softver.
Naravno, ovdje bi moglo biti više potencijalnih problema koji mogu uzrokovati veću potrošnju memorije, ali ovi su najčešći i trebali biste ih prvo razmotriti. Obavezno pokušajte djelovati i ispitati moguće probleme prije nego što donesete zaključak o tome šta je uzrok lošeg rada vašeg sistema.
Ako vaš računar iznenada postane spor, problem može biti aplikacija. Međutim, ako ste nedavno instalirali aplikaciju koja zahtijeva veliku količinu resursa ili tokom njenog rada dolazi do velike potrošnje memorije (oko 70 posto cijelo vrijeme), spor rad računara će ukazivati na nešto drugo. Verovatno ćete morati da nadogradite sistem, prvo njegovu RAM memoriju.
Preporučuje se da redovno otvarate Task Manager (ili Resource Monitor ako vas zanimaju pojedinačni procesi) i pregledavate potrošnju memorijskih resursa. Na taj način ćete detaljnije upoznati kakva je rutina vašeg sistema, koji je njegov uobičajeni način rada i koje aplikacije redovno koriste više resursa. Ako često radite ove provjere, odmah ćete prepoznati situaciju kada se pojavi problem.
Napisao: Ervin Mičetić
Post Kako odrediti na Windows 10 koje aplikacije imaju veliku potrošnju memorije? prvi put se pojavio na PC CHIP-u.
pcchip.hr
Preporuka:
Samsung Galaxy Tab S9 Ultra dobio FCC certifikat
Meta pravi AI nalepnice za Messenger
5 stvari koje virtuelna privatna mreža može sakriti i 5 stvari koje ne može
5 stvari koje virtuelna privatna mreža može sakriti i 5 stvari koje ne može
6 najboljih softvera za kloniranje diska na Windows 10
Xiaomi Redmi Note 12 Pro: Recenzija – Vrlo dobar telefon iz srednjeg cjenovnog ranga
Strategija Kako zaraditi novac u online kazinima
Obsidian vs. Pojam: Koja je aplikacija za bilježenje bolja?
Auto zvučnici – Sve što trebate znati o njimaNajbolje Android aplikacije za kodiranje
