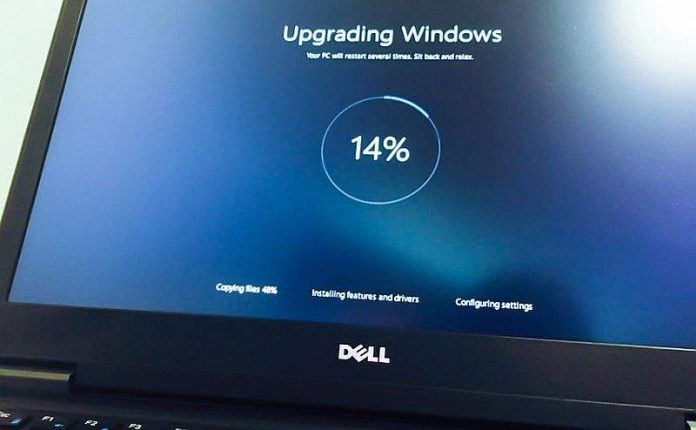Na Windows operativnom sistemu od davnina postoje razne greške i problemi. Dobro je da je sada situacija bolja i da je ovih grešaka manje. Ali to ne znači da ih nema.
One i dalje postoje i mogu se javiti one neugodne greške za čije je rješenje potrebno malo više “kopati” po internetu. Jedna od najnezgodnijih takvih grešaka je greška ažuriranja. Ažurirate Windows, ažuriranje dostiže 100%, ali umjesto da Windows zatraži da se ponovo pokrenete, ništa se ne dešava. Sistem je jednostavno “zaglavio”. Šta onda učiniti? Više o rješenjima za ovaj problem možete pročitati u nastavku članka.
-
Ako vam se ne žuri, pričekajte još malo dok se proces ne završi
Instalacija nekih Windows ažuriranja može potrajati duže. Prije nego što počnete s rješavanjem problema, provjerite da li je ažuriranje zaista zapelo ili samo traje dugo da se završi. Najbolji način da to učinite je da sačekate da se proces sam dovrši. Trebali biste dati procesu ažuriranja najmanje 3-4 sata prije nego što nastavite s metodama rješavanja problema ako možete. Neki korisnici su čak ostavili svoje računare uključene preko noći kako bi omogućili instaliranje ažuriranja.
Jasno je da ne mogu svi čekati ovoliko dugo. Ako ste u toj grupi ljudi, preskočite ovaj korak i nastavite. Također je važno napomenuti da prije nego što nastavite s drugim potencijalnim rješenjima koja zahtijevaju pristup vašem sistemu, morat ćete prekinuti petlju ažuriranja koja uzrokuje problem. Da biste to uradili, ponovo pokrenite računar.

-
Isključite sve uređaje povezane preko USB utora i pokušajte ponovo
Počnite tako što ćete ukloniti sve periferne uređaje povezane na vaš računar preko USB utora. Kada su drugi uređaji povezani na vaš računar preko USB utora, vaš računar to smatra promjenom zadanih hardverskih postavki, što može dovesti do ovakvih problema.
Nakon što ste isključili sve periferne uređaje, pričekajte nekoliko minuta i pogledajte koje su promjene napravljene. Ako ne, možete pokušati prisilno ponovo pokrenuti računar. Ova metoda uključuje uklanjanje baterije iz laptopa ako koristite laptop i ako možete ukloniti bateriju iz laptopa. Evo kako možete prisilno restartovati računar:
- Pritisnite i držite dugme za napajanje na računaru da ga isključite.
- Nakon što se isključi, isključite računar.
- Nakon toga, pričekajte nekoliko minuta prije nego što ponovo priključite računar na napajanje.
- Nakon toga, ponovo pokrenite računar i pogledajte da li je problem rešen.
-
Ponovo pokrenite Windows Update Service
Usluga Windows Update upravlja aktivnostima kao što su preuzimanje, instaliranje i uklanjanje ažuriranja unutar Windows sistema. Ako je ova usluga onemogućena ili ne radi kako bi trebala, možete naići na probleme prilikom ažuriranja operativnog sistema i njegovih aplikacija. U slučaju da uklanjanje vanjskih perifernih uređaja nije pomoglo, možete pokušati ponovo pokrenuti uslugu Windows Update. Evo kako možete provjeriti da li usluga Windows Update radi ispravno:
- Istovremeno pritisnite tastere Win + R da biste otvorili dijalog Pokreni.
- Otkucajte “services.msc” u Run i pritisnite Enter.
- U sledećem prozoru potražite uslugu Windows Update i kliknite desnim tasterom miša na nju.
- Izaberite Svojstva iz kontekstnog menija. U dijalogu Svojstva kliknite na dugme Stop.
- Sačekajte nekoliko sekundi pre nego što ponovo kliknete na dugme Start.
- Proširite padajući meni za tip pokretanja i sa liste izaberite Automatski.
- Kliknite na Apply > OK da sačuvate promene.

-
Pokrenite skeniranje vašeg računara na viruse ili druge vrste štetnih programa
Operativni sistem Windows također može biti zaražen virusom, drugom vrstom zlonamjernog programa ili može biti greška uzrokovana trećim problemom. Sve ovo može uzrokovati probleme s ažuriranjima sistema. Iz tog razloga, dobra je ideja pokrenuti antivirusni ili anti-malware program i pustiti ga da skenira cijeli računar. Ako nemate sigurnosni program treće strane, možete pokrenuti ugrađene uslužne programe za rješavanje problema kao što su SFC, DISM i CHKDSK preko komandne linije.
Međutim, ako ne možete da koristite osnovne instalirane funkcije i aplikacije Windows-a, trebalo bi da pokrenete sistem u režimu popravke. Nakon što uđete u način popravka, idite na Otklanjanje problema > Napredne opcije. Zatim sa liste opcija izaberite Command Prompt i pokrenite skeniranje. Ako ovi uslužni programi pronađu probleme, pokušat će ih popraviti automatski, bez potrebe za vašom reakcijom. Nakon skeniranja provjerite je li problem riješen.
-
Pokrenite Windows Update Troubleshooter ili Windows Update Troubleshooter
Drugi način na koji možete pokušati riješiti ovaj problem je pokretanje programa Windows Update Troubleshooter. To je ugrađeni uslužni program koji je dizajnirao Microsoft za rješavanje problema s ažuriranjem Windowsa. Evo kako možete pokrenuti ovaj alat:
- Pritisnite tipke Win + I da otvorite Windows postavke.
- Odaberite Troubleshoot u lijevom oknu i kliknite na “Drugi alati za rješavanje problema”. Ova opcija se nalazi na desnoj strani prozora.
- U sledećem prozoru potražite alatku za rešavanje problema Windows Update i kliknite na dugme Pokreni.
- Alat za rješavanje problema će sada početi skenirati sistem za potencijalne greške. Ako pronađe probleme, preporučit će popravke. U tom slučaju kliknite na Primijeni ovu ispravku.
- Ako ne, kliknite Zatvori alat za rješavanje problema i prijeđite na sljedeće moguće rješenje u nastavku.
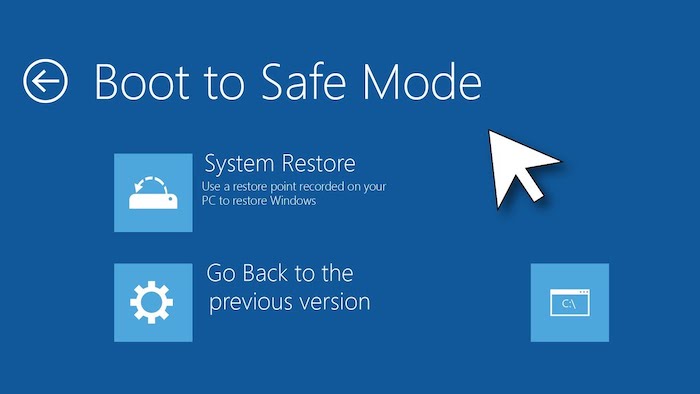
-
Pokrenite sistem u sigurnom načinu rada
Safe Mode je poseban način Windowsa koji će Windows postaviti u način rada koji koristi samo osnovne upravljačke programe i alate. Ova metoda rješavanja problema pomaže korisnicima da utvrde da li pozadinski proces uzrokuje probleme unutar samog sistema.
Za početak, prvo morate da se pokrenete u Safe Mode koristeći Repair Mode, a zatim ponovo pokrenete računar u normalnom režimu. Nadam se da će ovo potencijalno rješenje biti i pravo rješenje za ovaj prilično nezgodan problem. Evo šta trebate učiniti:
- Pokrenite Windows i tokom samog procesa pokretanja, uzastopno pritiskajte taster F11 dok Windows ne prikaže napredni ekran za pokretanje.
- Idite na Rešavanje problema > Napredne opcije > Postavke pokretanja.
- Kliknite na dugme Restart na sledećem prozoru.
- Pritisnite taster F5 na tastaturi da nastavite. Ovo će se uspješno pokrenuti u Safe Mode.
- U bezbednom režimu, ponovo pokrenite računar na uobičajen način: to jest, idite na meni Start > Odjava > Ponovo pokreni.
Nakon ponovnog pokretanja, problem se više ne bi trebao pojaviti. Sada možete provjeriti da li su ažuriranja uspješno instalirana. Ako ne, možete isprobati načine da ručno ažurirate Windows.
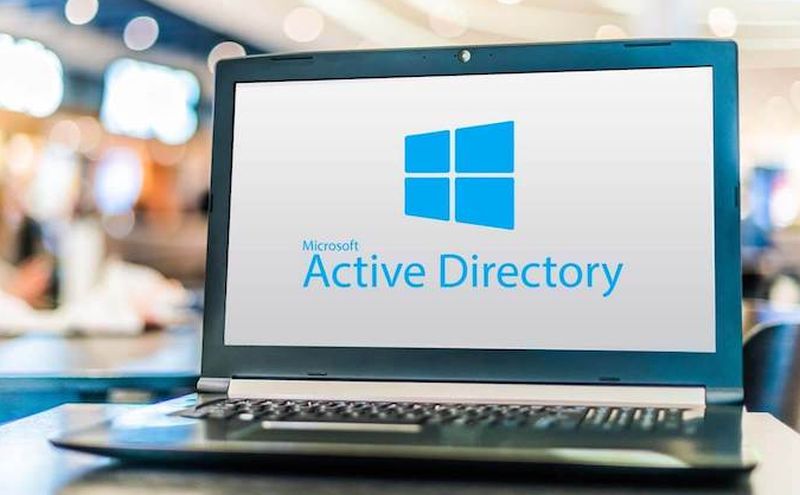
Bonus savjeti: Najlakši načini za ručno ažuriranje Windowsa
- Uz pomoć postavki ili aplikacije “Postavke”.
Najlakši i najpoželjniji način za preuzimanje bilo kojeg dostupnog ažuriranja za Windows je korištenje aplikacije Postavke. Postavke su glavno mjesto odakle korisnik može upravljati sistemskim postavkama, mjesto odakle mogu konfigurirati razne dodatne opcije i mjesto odakle mogu ručno ažurirati Windows.
Evo kako možete koristiti aplikaciju Postavke da ažurirate svoj računar na najnoviju verziju Windows-a:
- Kliknite na tipke Win + I da otvorite aplikaciju Postavke. Ako ova kombinacija tipki ne radi, možete koristiti bilo koji drugi način da otvorite postavke.
- U aplikaciji Postavke odaberite opciju Windows Update na lijevoj ploči.
- Kliknite na dugme Proveri ažuriranja.
Windows će sada provjeriti i preuzeti sva dostupna ažuriranja. Možda ćete morati ponovo pokrenuti računar da biste dovršili instalaciju ažuriranja; Nadam se da sada ova opcija radi normalno i da ste uspjeli otkloniti taj problem. Nadalje, možete pristupiti naprednoj opciji za konfiguriranje postavki kao što su preuzimanje ažuriranja putem veze s ograničenom propusnošću, promjena aktivnih sati i vrste ažuriranja koje primate.
- Windows Update Assistant vam takođe može pomoći da ažurirate Windows
Windows Update Assistant je mala izvršna datoteka koja može preuzeti ažuriranja funkcija na vaš računar. Ovaj alat vam omogućava da ručno preuzmete Windows ažuriranja. Da biste preuzeli i počeli koristiti Windows Update Assistant, slijedite dolje navedene korake:
- Idite na web lokaciju na kojoj ćete preuzeti Windows Update Assistant.
- Kliknite na dugme Ažuriraj odmah. Nakon toga, pomoćnik za ažuriranje će početi da se preuzima na vaš računar.
- Otvorite preuzetu datoteku.
- Kliknite Da na UAC-u koji se pojavi.
- Kliknite na dugme Ažuriraj odmah da omogućite računaru da proveri kompatibilnost sistema.
- Kliknite na Next, a zatim na “Restart Now”.
Windows Update Assistant će preuzeti i instalirati najnoviju ispravku na vaš računar, a da vaše lične datoteke ostanu netaknute.
- Uz pomoć PowerShell-a
Također možete lako preuzeti ažuriranja za Windows pomoću alata Windows PowerShell. Evo kako:
- Otvorite Windows PowerShell s administrativnim pravima.
- Upišite sljedeću naredbu i pritisnite Enter:
Install-Module PSWindowsUpdate
- Unesite Y i pritisnite Enter za potvrdu.
- Ako dobijete poruku Nepodržano spremište, upišite Y i pritisnite Enter za potvrdu.
- Unesite sljedeću naredbu i pritisnite Enter. Ovo će promijeniti politiku izvršavanja, što će spriječiti pojavu nekih uobičajenih grešaka:
Set-ExecutionPolicy -Scope CurrentUser -ExecutionPolicy Neograničeno
Import-Module PSWindowsupdate
- Nakon toga unesite sljedeću naredbu i pritisnite Enter. Obavezno zamijenite “KB verziju” s KB verzijom ažuriranja koju želite instalirati:
Get-WindowsUpdate
Get-WindowsUpdate -AcceptAll -Install -Autoreboot
Get-WindowsUpdate -Install -KBArticleID ‘(KB verzija)’
Napisao: Ivan Hečimović
Post Windows Update je “zapeo” na 100%, ali ništa se ne dešava? Evo kako možete riješiti ovaj problem! prvi put se pojavio na PC CHIP-u.
pcchip.hr