Windows Start meni – tražilica ne radi – uvod
Pretraživanje Windows Start menija nekada je bilo lako. Sa Windowsom 10 stvari su postale pomalo… Zakucaćeš. Zatim je došao Windows 11 sa suptilnim sučeljem i solidnim procesom pretraživanja koji se integrira s Microsoftovim uslugama i može vam pokazati rezultate iz OneDrive, Outlook, SharePoint i više, što znači da su stvari postale još složenije, ali je korisničko iskustvo bolje.
Iako je pretraživanje Start menija generalno prilično fluidno i nije komplikovano, ponekad se desi da pretraživač u Start meniju ponekad prestane da radi. U nastavku ovog članka reći ćemo nešto više o tome što vi kao korisnik možete učiniti ako tražilica u Start meniju prestane da radi.
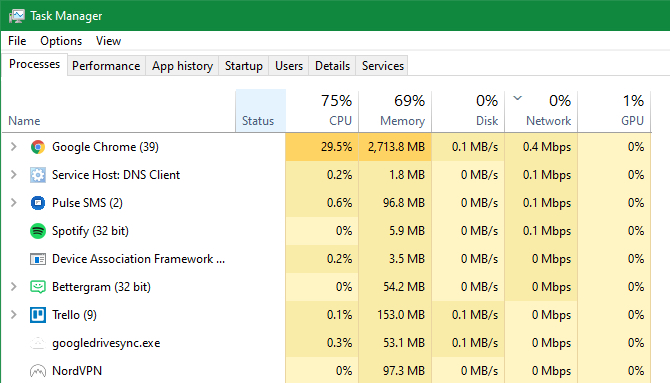
Onemogućite procese preko Task Managera ili “Task Managera”
Prva stvar koju treba da uradite je da ponovo pokrenete računar. Ako to ne riješi problem, pokrenite Task Manager i pogledajte možete li ponovo pokrenuti proces pretraživanja na druge načine.
- Kliknite desnim tasterom miša na “Start Menu” i otvorite “Task Manager”. Kliknite na opciju “Više detalja”, koja se nalazi u donjem lijevom kutu, da biste dobili potpuni prikaz.
- Idite na odjeljak “Procesi”, kliknite desnim tasterom miša na “Windows Explorer” i odaberite “Ponovo pokreni”.
Ponovo instalirajte Start meni
Drugo potencijalno rješenje uključuje ponovnu instalaciju izbornika Start, koji će također ponovo instalirati druge Windows aplikacije koje ste možda deinstalirali. Nemojte se iznenaditi ako vidite nekoliko novih aplikacija nakon ponovne instalacije izbornika Start.
- Kliknite desnim tasterom miša na svoj “Start Menu” i otvorite “Windows Terminal (kao Administrator)”. Potvrdite UAC prompt klikom na “Da”. Nakon što unesete “PowerShell”, zalijepite sljedeću naredbu i pritisnite Enter:
Get-AppXPackage -AllUsers | Foreach {Add-AppxPackage -DisableDevelopmentMode -Registrirajte “$($_.InstallLocation)AppXManifest.xml”}
- Sačekajte da se proces završi, a zatim ponovo pokrenite računar.
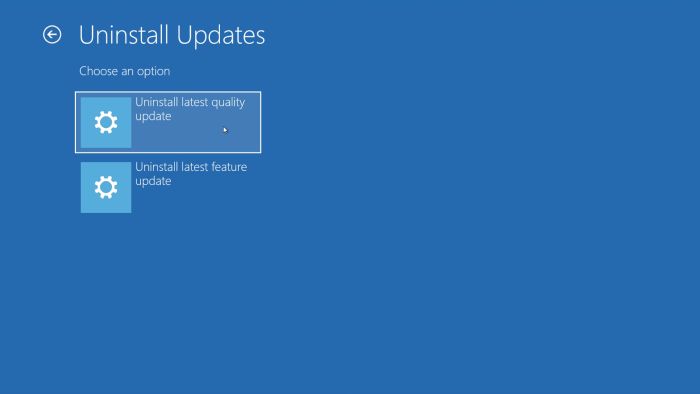
Deinstalirajte ili “vratite” ažuriranje za Windows
Ponekad traka za pretragu menija Start prestane da radi nakon ažuriranja operativnog sistema Windows. Iako neka zaobilazna rješenja mogu riješiti probleme s novim ažuriranjem za Windows, ako želite da budete sigurni, bilo bi dobro da deinstalirate ili „vratite“ ažuriranje za Windows. Evo kako to možete učiniti:
- Kliknite desnim tasterom miša na svoj “Start Menu” i otvorite “Settings”.
- Idite na „Windows Update“ i kliknite na „Ažuriraj istoriju“. Odaberite “Deinstaliraj ažuriranja”. Odaberite željeno ažuriranje, a zatim kliknite na “Deinstaliraj”.
Omogućite ili onemogućite pozadinske aplikacije po potrebi
Još od ažuriranja za kreatore iz 2017. ili ažuriranja kreatora, bilo je problema koji su uticali na neke korisnike koji uključuju pozadinske aplikacije. Konkretno, omogućavanje ili onemogućavanje nekih aplikacija u Windows-u može imati neželjene efekte na samu tražilicu menija Start. Iz tog razloga, jedno potencijalno rješenje uključuje omogućavanje ili onemogućavanje pozadinskih aplikacija. Evo kako to možete učiniti:
- Kliknite desnim tasterom miša na svoj “Start Menu” i otvorite “Settings”.
- Nakon toga idite na “Aplikacije” i odaberite “Aplikacije i funkcije”. Pronađite željenu aplikaciju sa liste, kliknite na ikonu “Elipse”, a zatim na “Napredne opcije”.
- Otvorite padajući meni ispod opcije “Dozvola za pozadinske aplikacije” i odaberite željenu opciju.
Ponovo izgradite indeks pretraživanja
Postoji mogućnost da su datoteke indeksa pretraživanja u vašem Windowsu oštećene, što uzrokuje onemogućavanje funkcije pretraživanja. Neki korisnici kažu da je to problem koji postoji još od Windowsa 10, a kao potencijalno rješenje navode potrebu za ponovnom izgradnjom indeksa. Evo kako to možete učiniti:
- Kliknite desnim tasterom miša na svoj “Start Menu” i pokrenite dijaloški okvir “Run”. Upišite “Control” u traku za pretraživanje i kliknite “OK”. Kada se otvori “Control Panel”, odaberite “Category” i promijenite je u “Large Icons”. Pronađite i otvorite “Opcije indeksiranja” na listi. Kliknite na “Napredno” kada se pojave opcije indeksiranja.
- Odaberite “Rebuild” iz sljedećeg prozora. Potvrdite proceduru klikom na “OK”.
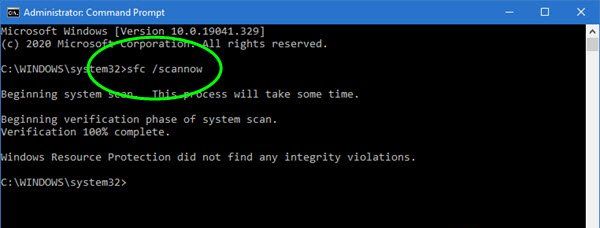
Pokrenite provjeru sistemskih datoteka (SFC)
Provjera sistemskih datoteka (SFC) je uslužni program ugrađen u Windows uređaje koji može skenirati i vratiti oštećene instalacione datoteke. Iz tog razloga, dobra je ideja pokrenuti ovu alatku svaki put kada Windows naiđe na problem koji ne možete riješiti konvencionalnim sredstvima. Evo kako možete pokrenuti SFC:
- Kliknite desnim tasterom miša na meni Start i otvorite „Windows terminal“ (opet kao administrator). Potvrdite UAC prompt klikom na “Da”. Nakon što unesete “PowerShell”, upišite sljedeću naredbu i pritisnite Enter:
sfc /scannow
- Ponovo pokrenite računar i pogledajte da li je problem rešen.
Onemogućite ili deinstalirajte antivirusni program treće strane instaliran na vašem računaru ili onemogućite Windows zaštitni zid
Ponekad određeni antivirusni programi, anti-malver programi trećih strana ili čak Windows zaštitni zid mogu uzrokovati kvar određenih drugih aplikacija i/ili usluga na vašem Windows računaru. Iz tog razloga, bilo bi dobro da deinstalirate antivirusne programe trećih strana, a zatim provjerite je li problem riješen. Ako ne, idemo na sljedeća potencijalna rješenja. Ako je tako, onda je taj antivirusni program najvjerovatnije uzrok problema. Evo kako možete isključiti Windows zaštitni zid da biste započeli:
- Kliknite desnim tasterom miša na meni Start i otvorite dijalog “Pokreni”. Upišite “Control” u traku za pretraživanje, a zatim kliknite “OK”.
- Unutar kontrolne ploče kliknite na “Sistem i sigurnost” ili “Sistem i sigurnost”. U sljedećem prozoru odaberite “Windows Defender Firewall”.
- Na panelu sa leve strane izaberite „Uključite ili isključite zaštitni zid Windows Defender“. Odaberite “Isključi zaštitni zid Windows Defender (ne preporučuje se)”. Ova opcija se nalazi pod “Postavke privatne mreže”. Nadalje, odaberite “Isključi zaštitni zid Windows Defender (ne preporučuje se)” pod “Postavke javne mreže”, a zatim odaberite “OK”.
Uklonite ili preformatirajte datoteku pod nazivom swapfile.sys
Pagefile i Swapfile su dvije vrlo važne funkcije Windows sistema, koje rade gotovo komplementarno. Datoteka stranice oslobađa radnu memoriju računara tako što dodeljuje određenu količinu prostora na disku da funkcioniše kao RAM. Swapfile obavlja istu funkciju, ali posebno za moderne Windows aplikacije, što znači da je swapfile.sys češće pogođen raznim problemima ili je sam uzrok problema.
- Kliknite desnim tasterom miša na meni Start i izaberite “Postavke”. Idite do “System” i kliknite na “About” ili “About”.
- U sljedećem prozoru kliknite na “Napredne sistemske opcije” ili “Napredne sistemske opcije”. Idite na karticu “Napredno” i kliknite na “Postavke”, koja se nalazi pod “Performanse”.
- Kliknite na karticu “Napredno” i nakon toga kliknite na “Promijeni” ovdje. Poništite opciju pored “Automatski upravljaj veličinom datoteke stranične memorije za sve diskove”, odnosno na “Automatski upravljaj veličinom datoteke stranice za sve diskove”, odaberite željeni disk sa liste, kliknite “Prilagođena veličina”, unesite “Početna veličina ( MB)” i “Maksimalna veličina (MB)”, a zatim kliknite na “OK”.
Ponovo pokrenite uslugu Windows Search Engine
Drugi razlog zašto pretraživač unutar menija Start možda neće raditi je taj što usluga Windows Search nije pokrenuta. Windows Search servis je interni servis koji se automatski pokreće kada se sistem pokrene, ali se ponekad desi da se ne pokrene, što onda može biti uzrok nefunkcionisanja pretraživača u Start meniju. Slijedite korake u nastavku da ponovo pokrenete uslugu Windows Search:
- Kliknite desnim tasterom miša na meni Start i izaberite dijaloški okvir “Pokreni”. Upišite services.msc u traku za pretraživanje i kliknite na “OK”.
- Kliknite desnim tasterom miša na “Windows Search” sa liste, a zatim kliknite na “Restart”. Nakon što ste to uradili, ponovo kliknite desnim tasterom miša na “Windows Search”, a zatim izaberite “Svojstva”.
- Sada kada ste na kartici “Općenito”, možete i trebate postaviti “Tip pokretanja” ili “Tip pokretanja” na “Automatski” ili “Automatski (sa odgođenim pokretanjem)” i nakon odabira kliknite na “OK”.

Ponovo pokrenite Windows Cortana uslugu
Uprkos činjenici da je Windows Cortana veoma dobar glasovni asistent, koji se pokazao prilično korisnim od kada je implementiran na Windows 10 i 11 sisteme, integriše se sa funkcijom pretraživanja, pa zbog toga Cortana ponekad može da pravi probleme. S obzirom na to, možete ponovo pokrenuti Cortanu ili je čak onemogućiti ako je ne koristite često, a nakon toga provjerite da li je problem pretraživača koji ne radi unutar start menija riješen ili ne.
- Kliknite desnim tasterom miša na meni Start i izaberite Task Manager. Nakon toga kliknite na “Više detalja”. Ova opcija se nalazi u donjem lijevom kutu. Klikom na njega dobićete bolji pregled podataka i onoga što Task Manager prikazuje.
- Kliknite na karticu “Procesi”, zatim desnom tipkom miša kliknite na “Cortana” i odaberite “Završi zadatak”.
Onemogućite integraciju Windows pretrage sa uslugom Microsoft Bing
Windows 10 i 11 šalju sve informacije o pretraživanju na Microsoft servere, koji vraćaju rezultate iz usluga pretraživanja u oblaku Bing. Međutim, ako usluge u oblaku ne reaguju, to može dovesti do raznih problema, kao što je problem da pretraživač ne radi u meniju Start. Ovaj problem možete pokušati riješiti tako što ćete onemogućiti integraciju između Windows pretraživanja i usluge Microsoft Bing.
- Kliknite desnim tasterom miša na meni Start i otvorite dijalog “Pokreni”.
- Upišite regedit.exe u traku za pretragu i kliknite na “OK”. Kada se otvori uređivač registra, idite na sljedeću adresu i dvaput kliknite na “BingSearchEnabled”:
HKEY_CURRENT_USERSOFTWAREMicrosoftWindowsCurrentVersionSearch
- Promijenite parametre na 0, a zatim kliknite na “OK”. Ponovo pokrenite računar i pogledajte da li ovo rešava problem.
Napisao: Ivan Hečimović
Članak Tražilica u Windows Start meniju ne radi? Evo kako možete riješiti ovaj problem! prvi put se pojavio na PC CHIP-u.
pcchip
Preporuka:
Strategija Kako zaraditi novac u online kazinima
Obsidian vs. Pojam: Koja je aplikacija za bilježenje bolja?
Auto zvučnici – Sve što trebate znati o njima
Najbolje Android aplikacije za kodiranje
Kako održavati svoj stan čistim: potpuni vodič za studente
Najbolje horor i misteriozne serije: top 8 serija
