Šta usporava vaš računar? Saznajte u trenu koristeći Diagnostics Data Viewer za Windows 10/11.
Microsoftove Preglednik dijagnostičkih podataka – hrvatski preglednik dijagnostičkih podataka – mogu vam pomoći dijagnosticirati probleme SZO usporavaju tvoj kompjuter, služi kao prozor u skrivene detalje ponašanja vašeg računara. Takođe pruža vrijedan uvid u rješavanje nejasnih sistemskih problema.
U nastavku teksta istražit ćemo ovaj sjajan alat i saznati kako nam može pomoći u rješavanju problema zdravlje i performanse kompjuteri.
Šta je preglednik dijagnostičkih podataka?
Preglednik dijagnostičkih podataka za Windows je “virtuelni mikroskop” koji vam omogućava da pažljivo proučavate aktivnosti vaš sistem. Prikuplja važne podatke o tome kako vaš računar radi, baš kao što doktor prikuplja informacije da dijagnostikuje vaše bolesti.
Ovaj softver služi kao prevodilac za vaš računar, pretvarajući složene tehničke detalje u jednostavan format. Ovo transparentnost pomaže vam da shvatite šta se dešava unutar vašeg Windows računara.
Osim identifikacija problema, Diagnostics Data Viewer nudi prilagođene preporuke za njihovo rješavanje. Ovaj personalizovani pristup pojednostavljuje proces rešavanja problema, omogućavajući vam da primenite tačna rešenja koja odgovaraju jedinstvenom ponašanju vašeg računara.
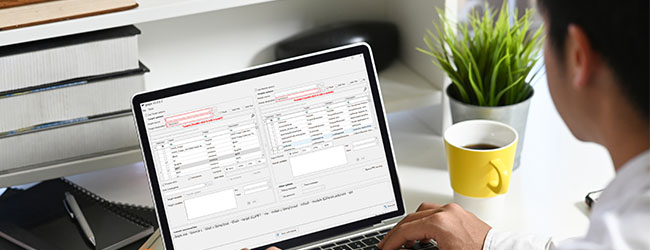
Na primjer, kada je vaš računar spor, Diagnostics Data Viewer će pokušati identificirati osnovni uzrok. Otkriva faktore koji doprinose usporavanju i pokazuje vam načine da ubrzate svoj računar.
Štaviše, u nesretnom događaju virusne infekcije, ovaj softver se pretvara u digitalnog doktora, identificirajući određeni virus i nudi vam preporuke za njegovo uklanjanje. Takođe vam pomaže da pronađete put do oporavka, čime se vraća sigurnost vašeg računara.
Kako pronaći Diagnostics Data Viewer?
Da biste započeli proces rješavanja problema, koristite Windows pretraga naći Preglednik dijagnostičkih podataka. Odaberite odgovarajuću aplikaciju iz rezultata pretrage i otvorite je.
Ako ne možete pronaći aplikaciju na svom računaru, možete je preuzeti sa Microsoft Store. Jednostavno posjetite stranicu ovog alata na Microsoft Store i kliknite na “Instaliraj” da ga preuzmete na svoj računar.
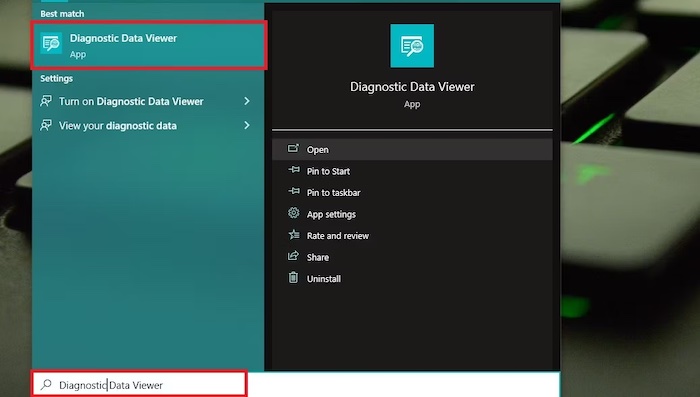
Kako koristiti Diagnostics Data Viewer za rješavanje problema sa Windowsom?
Nakon otvaranja Preglednik dijagnostičkih podataka, kliknite na ikona filtera kao što biste videli spisak dijagnostičkih događaja. Svaki od njih nudi vrijedne informacije o različitim aspektima ponašanja vašeg računara. Stoga je vaš prvi zadatak identificirati određeni događaj koji odgovara problemu koji imate.
Na primjer, ako imate problema s internetskom vezom, fokusirajte se na događaje koji se odnose na povezanost i konfiguraciju uređaja.
Nakon što odaberete relevantni događaj, prebacite se na karticu “Izvještaji” o problemima da otvorite detaljniji izvještaj o odabranim dijagnostičkim podacima.
Ovaj izvještaj uključuje Dodatne informacije o podacima, kao što su vrijeme i datum kada su prikupljeni, izvor podataka i specifični događaji koji su zabilježeni.
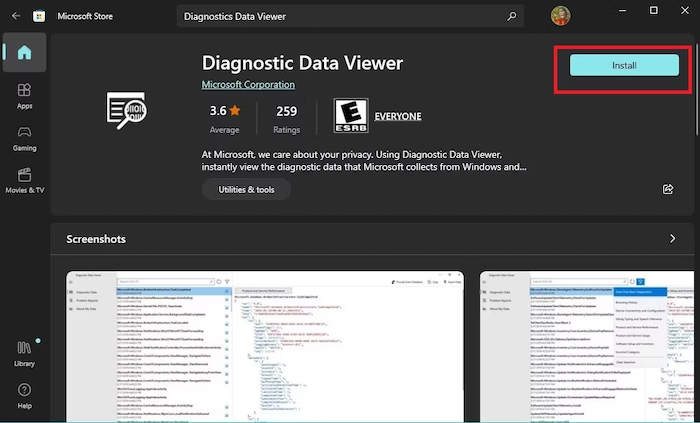
Poslije čitaš i razumete dijagnostičke uvide i preporuke, implementirajte propisana rješenja na osnovu informacija koje ste prikupili. Na primjer, možda će biti potrebno prilagoditi postavke sistema, zamijeniti zastarjele Windows drajvere ili obaviti rutinsko održavanje.
Ako ne možete pronaći izvještaje unutar dotičnog alata, provjerite je li vaš računar konfiguriran za prikupljanje dijagnostičkih podataka. Da biste to učinili, otvorite aplikaciju “Postavke” (Postavke) i idi na „Privatnost > Dijagnostika i povratne informacije” (Privatnost > Dijagnostika i povratne informacije).
Unutar ove kartice pronađite odjeljak “Dijagnostički podaci” (Dijagnostički podaci) i odaberite želite li prikupiti potrebne (i dodatne) dijagnostičke podatke.
Pomaknite se prema dolje na istoj stranici da pronađete dodatne opcije kao što je “Iskustva po meri” i “Prikaži dijagnostičke podatke” (Prikaži dijagnostičke podatke). Uključite ovu posljednju opciju da vidite svoje podatke u pregledniku dijagnostičkih podataka.
Nakon što odaberete svoje opcije, vaš računar će početi prikupljati informacije o performansama, greškama i drugim sistemskim aktivnostima.
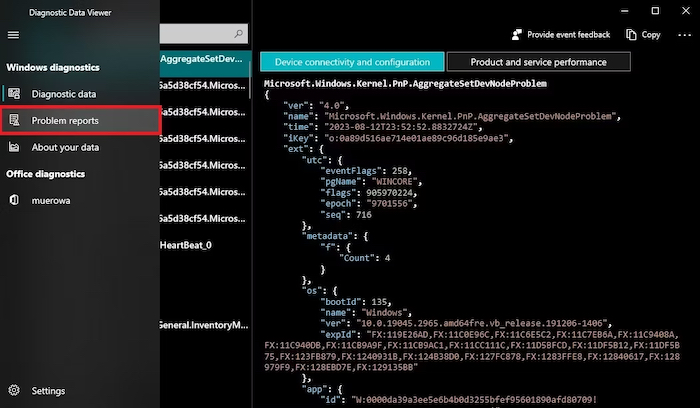
Kako optimizirati performanse koristeći uvide iz ovog alata?
Diagnostics Data Viewer za Windows nije samo alat za rešavanje problema; takođe je moćan alat za “fino podešavanje” vašeg računara i poboljšanje njegovih performansi. Imajući to na umu, evo kako upotrijebiti uvide iz alata da bi vaš PC radio na svom vrhuncu.
1) Optimizirajte korištenje sistemskih resursa
Jedna od najznačajnijih prednosti Diagnostics Data Viewer je njegova sposobnost da otkriti probleme sa performansama koje bi inače mogle ostati skrivene. Pruža informacije o korištenju CPU-a, dodjeli memorije i podacima o aktivnosti diska, omogućavajući vam da identifikujete područja u kojima vaš računar možda usporava.
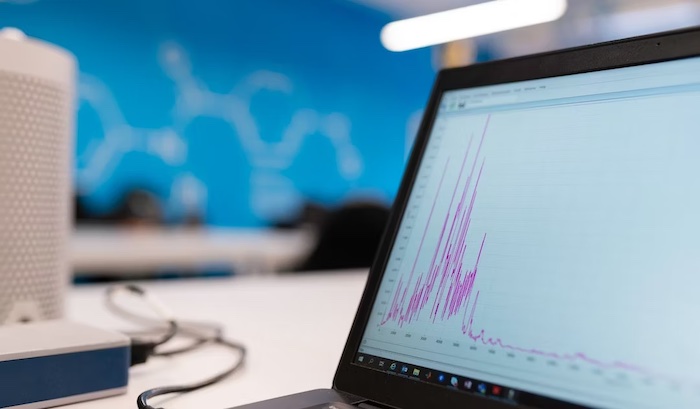
Uvidi iz kojih dobijate “Data Viewer” (Preglednik podataka) može vam pomoći da optimizirate alokaciju resursa vašeg računara. Na primjer, ako primijetite veliku potrošnju memorije tokom određenih zadataka, možete prilagoditi postavke sistema ili zatvoriti nepotrebne aplikacije free RAM i smanjila njegovu potrošnju.
2) Onemogućite programe za pokretanje
Data Viewer može analizirati uticaj pokretanja programa na vrijeme pokretanja vašeg računara. Otkriva koje aplikacije troše najviše resursa tokom pokretanja, omogućavajući vam da odredite koje programe možete bezbedno onemogućiti pri pokretanju.
3) Podesite postavke napajanja
Drugi metod optimizacije performansi sistema je podešavanje postavki napajanja. Srećom, Diagnostics Data Viewer pruža uvid u obrasce potrošnje energije i njihove efekte na performanse vašeg računara.
Naoružani ovim znanjem, možete podesiti opcije napajanja u Windows 10 kako biste uspostavili ravnotežu između energetske efikasnosti i optimalnih performansi.
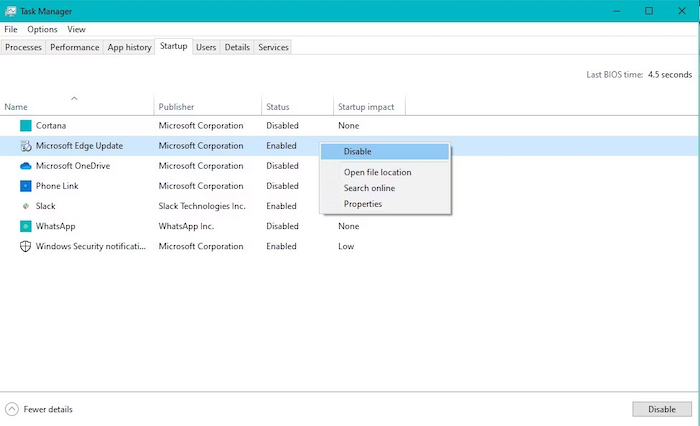
Održavanje i optimizacija Windows sistema su laki
Preglednik dijagnostičkih podataka je vrijedan “pratilac” prilikom optimizacije vašeg Windows računara. Sa ovim alatom možete dešifrirati tehničke nijanse, identificirati sistemske probleme i riješiti njima prilagođena rješenja. Na ovaj način možete biti sigurni da vaš računar radi na najbolji mogući način.
Napisao: Boris Plavljanić
Objava Istražite zdravlje i performanse vašeg sistema pomoću Diagnostics Data Viewer-a se prvi put pojavila na PC CHIP-u.
pcchip.hr
