Korisnici uključeni Windows 10 i Windows 11 imaju mogućnost organiziranja otvorenih prozora koristeći funkciju pod nazivom “virtuelne radne površine“. To zapravo omogućava odvajanje korištenih aplikacija u potpuno različita okruženja.
Ako niste sigurni kako koristiti virtuelne radne površine, u nastavku pročitajte kratki vodič u kojem ćemo pokušati objasniti sve aspekte ove korisne funkcije.
Šta je virtuelna radna površina?
Pojam “desktop“ (desktop) se odnosi na dostupni izbor ikona prikazanih preko pozadinske slike na Windows računarima. Isti termin se može odnositi i na raspored aplikacija i prozora koji su otvoreni u određenom periodu. U stvari, čitavo okruženje Windows računara je radna površina sa čitavim prikazom ikona.
Na Windows 10 Microsoft je uveo mogućnost korištenja većeg broja desktopa na istom računaru, a oni se zovu virtuelni desktopi. Različiti desktopi vam omogućavaju da otvorite različite aplikacije u svakoj od njih. Drugim riječima, iste aplikacije mogu raditi na jednoj radnoj površini, dok druga može, na primjer, imati otvoren medijski sadržaj sa vrlo jasnim međusobnim razdvajanjem.
Virtuelne radne površine razdvajaju samo vaše otvorene aplikacije, ali ikone su iste na svim njima.
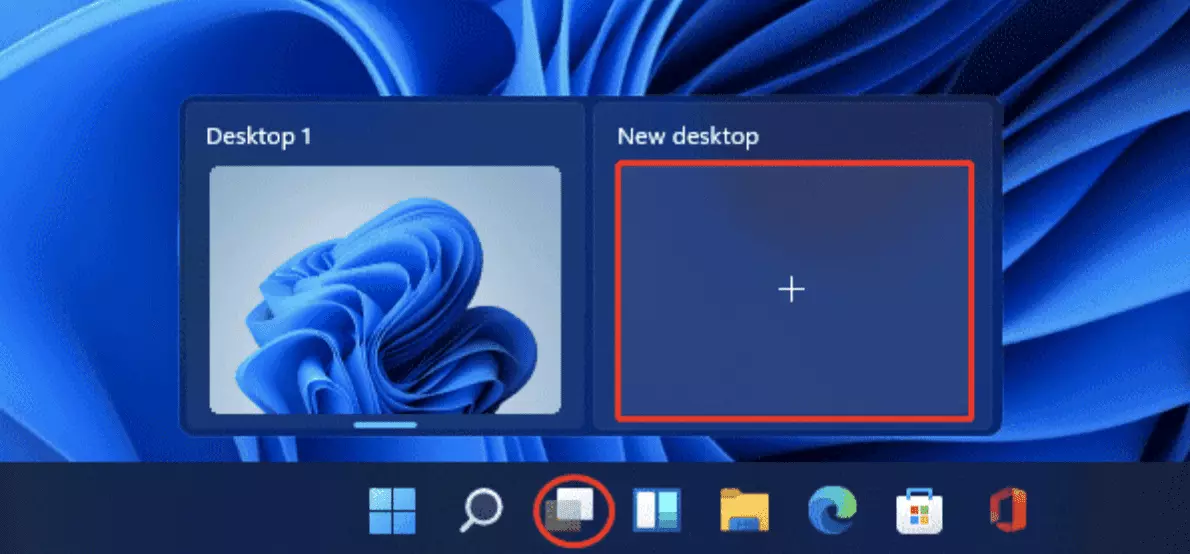
Kako kreirati i koristiti virtuelnu radnu površinu na Windows 10 i 11?
Otvaranje virtuelnih desktopa na Windows 10 i Windows 11 je vrlo jednostavno. Potrebno je kliknuti na “Task View“ dugme na traci zadataka (nalazi se desno od trake za pretragu) ili možete koristiti prečicu na tastaturi Windows taster + Tab.
Otvorit će se pregled svih otvorenih aplikacija, zajedno s prikazom virtualnih desktopa i vaših aktivnosti u posljednjih nekoliko dana.
Ako imate Windows tablet, “Task View” može se otvoriti prevlačenjem preko ekrana s četiri prsta.
Izgled odjeljka “Pregled zadataka”.
Nakon što otvorite “Task View” odjeljak, da otvorite novu virtuelnu radnu površinu kliknite na “+“znak sa napomenom”Nova radna površina“.
Nova virtuelna radna površina pod nazivom “Desktop 2” (ili s drugom numeričkom oznakom ovisno o tome koliko je virtualnih desktopa otvoreno). Kliknite na njega i odmah će vas prebaciti.
Nova virtuelna radna površina ima praznu površinu kada govorimo o otvorenim aplikacijama i sada možete početi da ih otvarate na isti način kao kada počnete da radite na radnoj površini kada otvorite računar. U bilo kom trenutku možete kliknuti na dugme “Prikaz zadataka” ili pritisnuti tastersku prečicu Windows + Tab da biste videli sve otvorene aplikacije i prebacivali se između desktopa.
Kako premeštati aplikacije između otvorenih virtuelnih desktopa?
Ako ste slučajno otvorili aplikaciju na pogrešnoj radnoj površini, ne brinite previše. Postoji način na koji se otvorene aplikacije mogu prebacivati između desktopa.
Potrebno je uraditi sledeće:
- Smjestite se unutar radne površine koja ima aplikaciju ili aplikacije koje želite premjestiti.
- Kliknite na dugme “Prikaz zadataka” ili pritisnite tastersku prečicu Windows + Tab.
- Kliknite i držite aplikaciju koju želite premjestiti. Moći ćete ga zamijeniti metodom drag-and-drop.
- Premjestite aplikaciju na otvorenu radnu površinu po vašem izboru.
- Alternativni način može biti da kliknete desnom tipkom miša na otvorenu aplikaciju, odaberete opciju “Premjesti u” i označite radnu površinu na koju će se aplikacija prenijeti.
Kako se brže kretati između virtuelnih desktopa?
Ako ne želite stalno koristiti Task View za prebacivanje između desktopa, postoje prečice na tipkovnici koje ovaj proces znatno olakšavaju:
- Windows tipka + Ctrl + strelica lijevo – pređite na sljedeću radnu površinu lijevo od one koja se trenutno koristi
- Windows tipka + Ctrl + strelica udesno – pređite na sljedeću radnu površinu desno od one koja se trenutno koristi.
Na tabletima to možete učiniti prevlačenjem u stranu sa četiri prsta za prebacivanje između desktopa, a slične pokrete možete napraviti i na laptopu.
Takođe možete prevući otvorene radne površine da biste ih preuredili.
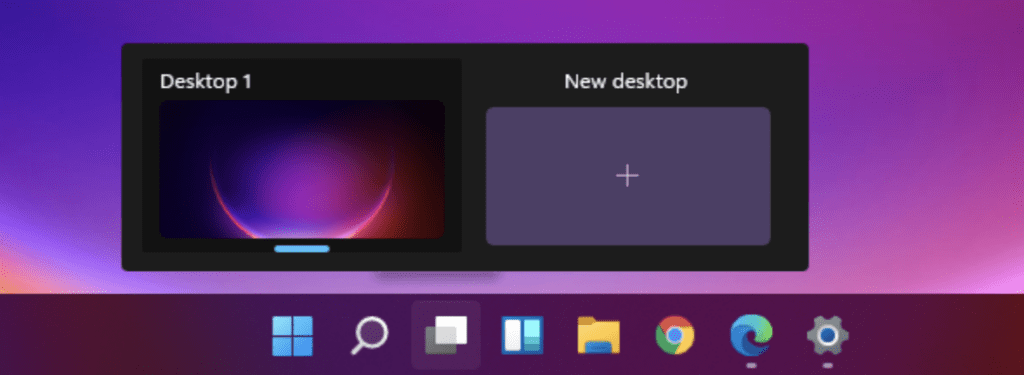
Kako prilagoditi virtuelnu radnu površinu?
Kod virtuelnih desktopa postoji mogućnost određenog stepena prilagođavanja. Možete promijeniti njihova imena i pozadinu, a to se može učiniti na vrlo jednostavan način.
Promjena imena:
- Otvorite prikaz zadataka.
- Kliknite na naziv virtualne radne površine koju želite promijeniti.
- Unesite novo ime.
Promjena pozadinske slike je malo složenija jer ima neka ograničenja. Ako koristite projekciju slajdova ili određenu boju na pozadini radne površine, promjene će se primijeniti na sve otvorene radne površine. Ne morate ovo pratiti, tako da imate mogućnost postavljanja statične pozadine za svaku pojedinačnu virtualnu radnu površinu.
To se radi na sljedeći način:
- Otvorite prikaz zadataka.
- Kliknite desnim tasterom miša na radnu površinu koju želite da prilagodite.
- Kliknite na “Odaberi pozadinu”.
- Provjerite je li opcija “Personaliziraj svoju pozadinu” postavljena na “Slika”. U suprotnom, promjene pozadine će se primijeniti na druge radne površine.
- Kliknite na “Pregledaj fotografije” da odaberete pozadinu za desktop ili neku od nedavnih fotografija na listi.
Ovaj postupak morate ponoviti za svaku radnu površinu na kojoj želite da imate individualiziranu pozadinu.
Kako ukloniti virtuelnu radnu površinu?
Ako više ne trebate koristiti virtuelnu radnu površinu, možete je jednostavno ukloniti. Vaše otvorene aplikacije će se automatski prebaciti na drugu radnu površinu i nećete ih izgubiti. Da biste to učinili, jednostavno otvorite “Task View”, locirajte radnu površinu koju želite da izbrišete i kliknite na “X” dugme u njegovom gornjem desnom uglu.
Promenite aplikacije koje se prikazuju na virtuelnim radnim površinama
Postoje neke druge postavke koje možete koristiti za uređivanje načina na koji Windows prikazuje aplikacije na desktopu.
Potrebno je uraditi sledeće:
- Otvorite aplikaciju “Postavke”.
- Odaberite “Sistem”.
- Kliknite na “Multitasking”.
- U opciji “Na traci zadataka, prikaži sve otvorene prozore” odaberite kako želite da vidite otvorene aplikacije na traci zadataka na desktopu.
- U opciji “Prikaži sve otvorene prozore kada pritisnem Alt + Tab” odaberite da li će navedena prečica na tastaturi uključivati aplikacije koje se nalaze na trenutno korištenoj radnoj površini ili na svim radnim površinama.
Sa obje opcije birate hoće li se primijeniti na pojedinačnu radnu površinu ili na sve otvorene radne površine.
Treba napomenuti da su virtuelne radne površine na Windows 11 nešto složenije u odnosu na Windows 10, gdje neće biti dostupne sve opcije.
Napisao: Ervin Mičetić
Post Korišćenje virtuelnih desktopa značajno će povećati vašu produktivnost. Donosimo vam kratak vodič za njihovo otvaranje na Windows 10 i 11. prvi put se pojavio na PC CHIP-u.
pcchip.hr
