Kako vratiti fabričke postavke na računaru i time produžiti radni vijek računara je ozbiljno pitanje.
Računari su postali okosnica našeg društva. Jednom kada su dostupni javnosti, postali su potreba umjesto luksuza. Danas ih trebaju gotovo svi, te je zbog toga potrebno da svi znamo kako vratit fabričke postavke na računaru i time osiguramo duži vijek trajanja.
Bilo da se koriste za posao ili zabavu, računari su sastavni dio našeg života. Međutim, kao što je slučaj sa bilo kojim tehničkim uređajem, povremeno se javljaju greške i gubitak funkcionalnosti. Tehnike učenja koje mogu vratiti punu funkcionalnost računara vraćanjem tvorničkih postavki mogu biti od velike pomoći.
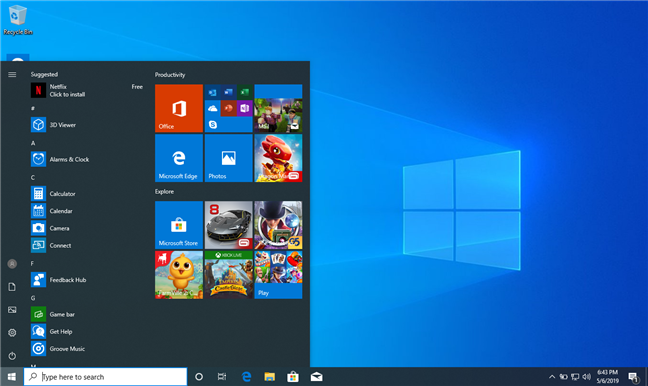
Imajte na umu da vraćanje računara na fabričke postavke nije rješenje svih problema. Neki od problema kod kojih je korisno vraćanje računara na tvorničke postavke su česte poruke o greškama, plavi zasloni smrti i gubitak datoteke. Većina virusa stvara probleme.
Ako primijenite virus za brzo vraćanje sistema, on će postati neaktivan i riješili ste problem. Greške koje se javljaju tokom ažuriranja sistema Windows mogu takođe predstavljati problem, kao i mnoge druge stvari. Evo nekoliko koraka koje možete poduzeti kako biste osigurali sigurno vraćanje na tvorničke postavke.
Kako vratiti fabričke postavke na računaru
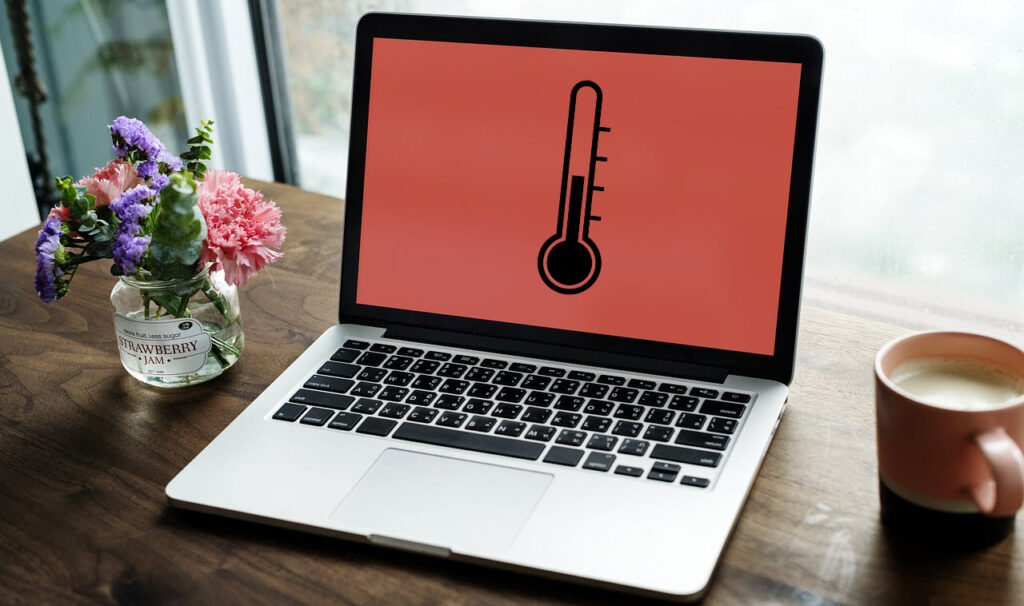
Napravite sigurnosnu kopiju važnih datoteka sa računara
Vraćanjem tvorničkih postavki izbrisat ćete sve na računaru, bilo slike, dokumente, videozapise ili bilo koju drugu vrstu datoteke. Takođe je dobra ideja da sačuvate postavke i lozinke svog pretraživača. Iako od mnogih ljudi možete čuti da su neke postavke spremljene čak i nakon što se sistem obnovi, važne stvari ne treba prepustiti slučaju. Najbolje je sve spremiti na vanjski tvrdi disk. Svakako osigurajte dovoljno prostora za pohranu svih datoteka.
Kako vratiti fabričke postavke na računaru: Windows 10 recovery
Windows 10 opcija vraćanja na fabričke postavke se nalazi u primarnom izborniku postavki. Ova opcija vraća važu Windows 10 instalaciju na zadano stanje u kojem je Windows 10 bio kad se tek instalirao. Imajte na umu da može biti nazvana drugačije, ovisno o proizvođaču vaše mašine.
Provjerite dokumentaciju ili nazovite tehničku podršku ako želite da vaš računar bude kao onda kad ste ga tek izvadili iz kutije. Proizvođač je možda podesio specijalne particije na hard disku kako bi omogućio vraćanje na fabričke postavke.
Ako je resetovanje Windows 10 sistema ono što tražite, onda započnite klikom na ikonicu notifikacija na taskbaru ili pritiskanjem Win tipke + A na tastaturi. Odaberite opciju All settings.
Na ovom izborniku izaberite Update & Security, a zatim Recovery.
Ono što tražite je Reset this PC opcija.
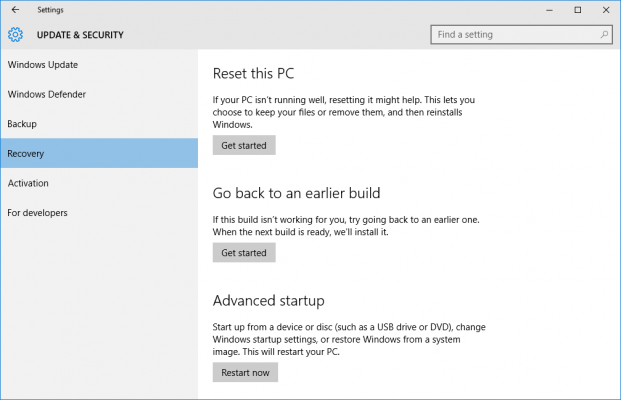
–
Primjetit ćete još dvije opcije navedene u ovom izborniku. Prva, Advanced startup služi za modificiranje računara na dubljoj razini ili za instaliranje potpuno drugačijeg operativnog sistema. Na primjer, ako vam proizvođač omogući opciju vraćanja na fabričke postavke, onda bi kliknuli na Restart now I podigli sistem sa USB-a ili nekog drugog eksternog diska.
Ako u potpunosti ne razumijete za šta koja opcija služi, onda je najboljete da ih uopšte ne dirate. Ako ste više skloni računarima i tehnologiji, onda možete pokušati pristupiti naprednim postavkama koje će vam ponuditi bolju kontrolu nad vašim računarom.
Druga opcija, Go back to an earlier build, služi za popravljanje nakon glavnog Windows 10 ažuriranja, ukoliko stvara probleme. Odabirom ove opcije ćete vratiti vaš računar na prethodnu verziju sistema. Kao što opis navodi, ako je vaš računar bio nadograđen prije 10 dana ili ranije, onda ga nećete moći vratiti na prethodnu verziju. Vaša jedina mogućnost tada jeste da resetujete Windows 10 kao što ovdje opisujemo.
Kada ste spremni da vratite Windows 10 na fabričke postavke, kliknite na “Get started“. Pojavit će se novi prozor sa dvije opcije, “Keep my files” i “Remove everything“.
Opisi su sami po sebi prilično razumljivi. “Keep my files” opcija će sačuvati fajlove kao što su dokumenti, slike, muzika i slično, a osim toga će u potpunosti vratiti Windows 10 u prvobitno stanje. Morat ćete reinstalirati sve vaše programe i postavke kao što je Start izbornik, jer će se vratiti na zadane postavke.

S druge strane, “Remove everything” će u potpunosti izbrisati sve stvari s vašeg računara i održati samo običnu Windows 10 instalaciju. Vi se morate pobrinuti da imate pristup svim vašim aplikacijama ako odaberete ovu opciju. Isto tako napravite bilješke vaših postavki tako da ih možete primijeniti nakon što se proces završi.
Napravite vaš odabir i onda pričekajte da vaš računar bude spreman. Ako ste odabrali “Keep my files”, onda preskočite sljedeći odlomak.
Ako izaberete “Remove everything”, sada će se pojaviti dvije opcije, “Just remove my files” ili “Remove files and clean the drive”. Druga opcija će formatirati sam hard disk i na taj način ukloniti sve u potpunosti. Traje dosta duže nego prva, a ako samo želite vratiti Windows na fabričke postavke, izaberite prvu opciju.
Ako vaš računar ima više internih diskova, također ćete imati opciju da izbrišete samo primarni disk (onaj s Windows sistemom) ili sve povezane diskove. Kliknite na “Show me the list of drivers that will be affected” kako bi tačno znali šta će biti uključeno u sam proces vraćanja na fabričke postavke.
Ako izaberete opciju “Keep my files”, na sljedećem prozoru će se pojaviti lista uobičajenih programa instaliranim na vašem računaru (oni koji nisu instalirani na Windows Store trgovine). Ova lista će biti spašena na radnoj površini kada se proces završi. Kliknite “Next”.
Kada ste prošli sve korake pripreme vraćanja na fabričke postavke, prikazat će se konačni izbornik. Kliknite “Reset” kako bi nastavili.
Vaš računar će se automatski restartovati i započeti postupak vraćanja na fabričke postavke. Ovo može potrajati do jedan sati ili više i ako koristite laptop bilo bi dobro da ga priključite na kabal za punjenje. Moguće je da će se restartovati nekoliko puta. Pričekajte da se Windows restartuje i započne postupak instalacije, a zatim unesite vaše osobne informacije, prijavite se i započnite s postavljanjem vašeg osvježenog računara.
Reinstalirajte operativni sistem
Umetnite disk u računar i slijedite upute.
Prvo što želite učiniti je proglasiti cd ili dvd ROM kao prvi uređaj s kojeg se sistem pokreće. Da biste to učinili, potrebno je ponovo pokrenuti računalo, a zatim pristupiti BIOS-u, obično pritiskom na tipku “dio” ili “F12” (način pristupa razlikuje se od proizvođača matične ploče).

Kada ste u BIOS-u, pronađite mjesto na kojem se vrše postavke uređaja za pokretanje i stavite cd ili dvd ROM na prvo mjesto. Zatim ponovo pokrenite računar. Prije pokretanja računara na ekranu bi se trebao pojaviti tekst poput “Pritisnite bilo koji taster za pokretanje s CD-a”. Sada pritisnite bilo koju tipku i pričekajte da započne instalacija Windows-a.
Kada se prikaže zaslon s postavkama, odaberite na kojoj ćete particiji instalirati Windows. Ovdje također možete prilagoditi veličinu particije. Nakon što sve konfigurirate, potvrdite postavke i instalacijske datoteke trebaju početi kopirati. Nakon toga, računar će se ponovo pokrenuti. Ne dodirujte ništa i pustite sistem da se pokrene. Jednom kada se sustav pokrene, instalacija će se nastaviti, ova faza obično ne traje duže od sat vremena.
Po završetku instalacije imate svježe instalirani operativni sistem i svi problemi sa softverom trebali bi se riješiti.
Kako vratiti fabričke postavke na računaru Dodatna solucija
Ako sam operativni sistem funkcionira normalno, možete pokrenuti program za oporavak vremena u sistemu Windows. Kliknite opciju “Start” i odaberite “Svi programi”, a zatim “Dodaci”. Zatim trebate odabrati “Sistemski alati”, a zatim kliknuti na “Vraćanje sistema”. Sada odabirete opciju “Vrati moj računar na ranije vrijeme“. Kada kliknete na “Dalje”, pojavit će se prozor kalendara odakle možete odabrati datum na koji želite vratiti svoj sistem.
Odaberite datum što je ranije moguće, idealno bi bilo da ste imali priliku odabrati datum kada ste instalirali operativni sistem. Kada odaberete datum, kliknite opciju “Dalje”, odvest će vas na zaslon upozorenja. Kliknite “Dalje” i započet će vraćanje sistema. Računar će se sam pokrenuti i kada se sistem pokrene, računar se vraća na vrijeme odabrano u kalendaru.

Stvari koje trebate uraditi nakon što ste vratili Windows na fabričke postavke
Možda ste pomislili da ste završili nakon vraćanja na fabričke postavke i općenito to i jeste tako. Vaš računar može raditi veoma dobro u svojoj fabričkoj formi. Međutim mnogi sistemu su poboljšani tokom vremena s novim hardver driverima koje ste možda imali instalirane na vašem sistemu. Sada oni više neće biti tu i u nekim slučajevima određeni hardver neće moći raditi dok se ne instalira prikladni driver.
Ako koristite Windows 10 jednostavno otiđite na Updates karticu u Settings izborniku i vaš sistem bi trebao preuzeti ono što mu treba s Microsoftovih servera. Tu spadaju driveri za matičnu, grafičku i periferne uređaje.
Vrlo čest ove drivere možete preuzeti posjetom na stranicu podrške proizvođača i odabirom vašeg sistema. Ovo je mjesto gdje ćete jednostavno pronaći drivere za matičnu ploču i adaptere, kao i neke specifične funkcije vašeg sistema.
Ako vaša grafička kartica nije integirsana, onda bi trebalo posjetiti AMD ili Nvidia stranice (u zavisnosti ko je napravio vaš GPU) i odatle preuzeti nove drivere.
Konačno, instalirajte drivere za bilo koje periferne uređaje za vaš sistem. Oni se neće instalirati nakon vraćanja na fabričke postavke s obzirom da nisu došli s vašim računarom.
