Da li vam se ikada kompjuter “zamrznuo” na trenutak dok ste gledali video? Ako jeste, ne brinite; niste sami u ovome. Problem je vrlo čest među korisnicima i javlja se prilikom gledanja online i offline videa.
Srećom, ovaj problem je vrlo lako riješiti. U nastavku ćete moći pročitati potencijalna rješenja.

Zašto se Windows računari ponekad zamrznu dok gledaju video zapise?
Glavni razlog zamrzavanja računara tokom gledanja videa su zastareli drajveri za grafičku karticu. Međutim, to nije jedini uzrok problema. Postoje i drugi, potencijalni problemi. Ovo su neki od njih:
- Problem se može pojaviti ako imate oštećene Windows sistemske datoteke.
- Ako vam se računar zamrzne dok gledate video na mreži, to je vjerovatno zbog oštećenih podataka keš memorije.
- Problem se može pojaviti i ako koristite zastarjelu verziju Windows-a.
U nastavku ćemo sada reći nešto više o tome kako možete riješiti ovaj problem, uz neka od potencijalnih rješenja.
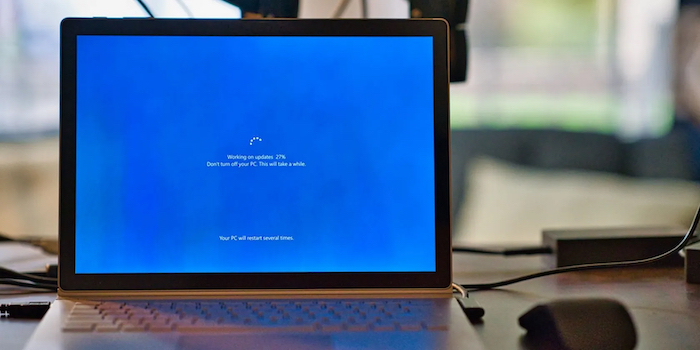
Preuzmite najnovija ažuriranja za Windows da biste započeli
Prije nego što uđete u tehnička rješenja, uvjerite se da vaš sistem radi na najnovijoj verziji Windowsa. Problem zamrzavanja ili pada je uobičajen među sistemima koji nemaju najnovija ažuriranja sistema. Evo kako možete lako i brzo ažurirati Windows:
- Otvorite Postavke koristeći prečicu Win + I.
- Odaberite Windows Update u lijevom oknu.
- Kliknite na Provjeri ažuriranja.
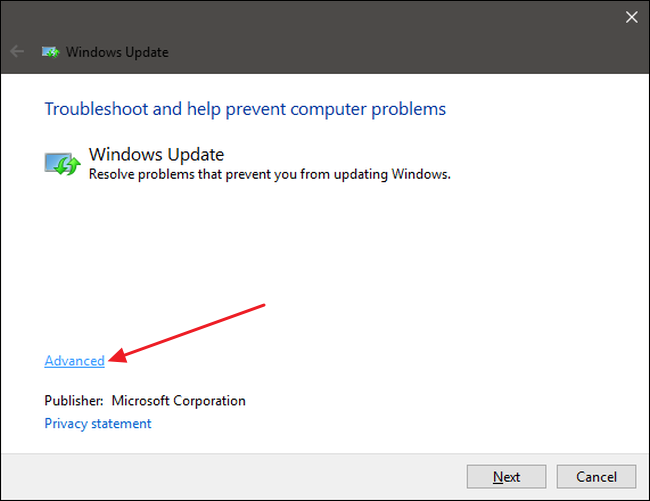
Pokrenite alatku za rješavanje problema ili rješavanje problema s reprodukcijom videozapisa
Najnoviji Windows dolazi sa ugrađenim alatima za rješavanje problema kako bi sistem radio nesmetano. Budući da se problem javlja tokom reprodukcije videozapisa, morat ćete koristiti alat za rješavanje problema s reprodukcijom videozapisa.
- Otvorite postavke.
- Na kartici Sistem izaberite Rešavanje problema.
- Odaberite Drugi alati za rješavanje problema.
- Kliknite na Start pored Video Playback.
- Odaberite Želim nastaviti s ovim alatom za rješavanje problema.
Alat za rješavanje problema će sada tražiti sve dostupne probleme i predložiti moguća rješenja. Primijenite popravke da riješite problem.

Ažurirajte upravljački program grafičke kartice vašeg računara
Oštećeni ili zastarjeli upravljački programi grafičke kartice također mogu biti uzrok problema sa zamrzavanjem tokom reprodukcije video zapisa. Kao rješenje, morat ćete preuzeti najnovije ažuriranje upravljačkog programa grafičke kartice. Evo kako:
- Pritisnite prečice Win + X i odaberite Upravitelj uređaja iz kontekstnog izbornika.
- Dvaput kliknite na “Display Adapters”.
- Kliknite desnim tasterom miša na instalirani grafički drajver i izaberite Ažuriraj drajver.
- Odaberite Automatski traži drajvere.
Windows će tražiti i preuzeti najbolji dostupni grafički drajver za sistem. Kada se proces završi, ponovo pokrenite sistem i provjerite je li problem riješen.
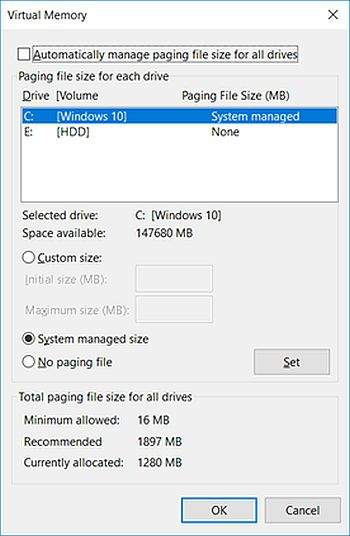
Povećajte dostupnu virtuelnu memoriju vašeg računara
Sljedeće rješenje na listi je povećanje virtualne memorije. Povećanje virtuelne memorije će poboljšati ukupne performanse sistema, automatski rešavajući problem zamrzavanja. Možete povećati virtuelnu memoriju slijedeći korake u nastavku.
- Otvorite Postavke i idite na Sistem > O.
- Odaberite Napredne postavke sistema.
- U odjeljku Performanse odaberite Postavke.
- Idite na karticu Napredno i kliknite Promijeni.
- Poništite izbor opcije Automatski upravljaj veličinom datoteke stranice za sve upravljačke programe.
- Odaberite prilagođenu veličinu i unesite veću početnu veličinu i maksimalnu veličinu.
- Pritisnite Set.
- Kliknite OK da sačuvate promjene.
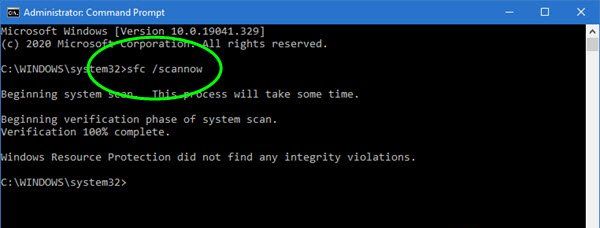
Pokrenite skeniranje pomoću SFC alata
Ako je problem uzrokovan oštećenim sistemskim datotekama, razmislite o pokretanju SFC skeniranja. On će otkriti i zamijeniti sve oštećene sistemske datoteke.
Možete pokrenuti SFC skeniranje slijedeći korake u nastavku:
- Otvorite meni Start, otkucajte komandnu liniju i izaberite Pokreni kao administrator iz rezultata.
- Otkucajte sfc /scannow i pritisnite Enter.
- Pričekajte da se naredba uspješno izvrši. Nakon toga, ponovo pokrenite sistem i provjerite da li problem i dalje postoji.
Koristite drugi program za reprodukciju videa
Postoji mnogo besplatnih medijskih plejera dostupnih za Windows, ali vrlo malo njih je zapravo dobrog kvaliteta. Dakle, ako primijetite da se problem pojavljuje samo na određenom media playeru, počnite koristiti drugi program sa istom svrhom i provjerite da li se problem nastavlja.
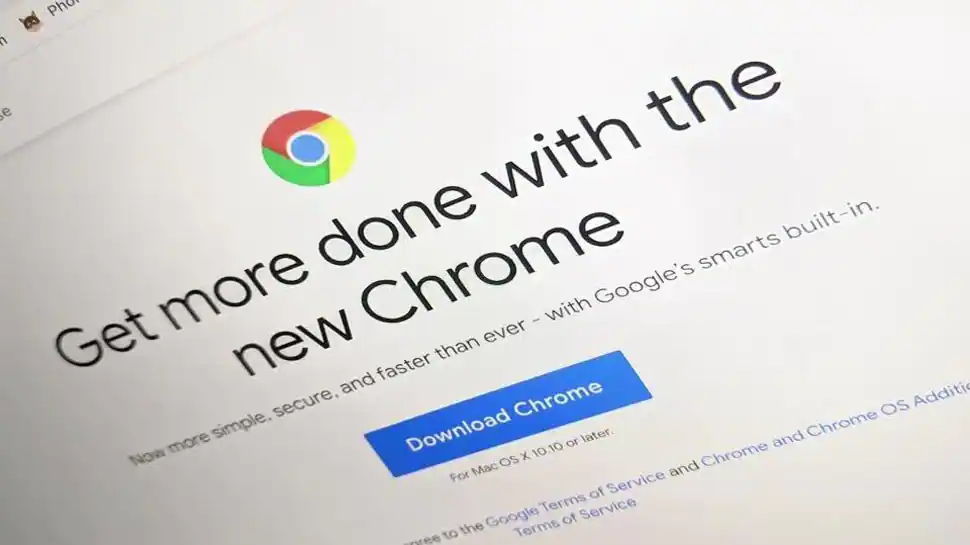
Očistite keš pretraživača
Ako se problem javlja samo pri gledanju video zapisa na mreži, onda su oštećeni podaci keša najvjerovatnije glavni krivac. Podaci keš memorije pretraživača mogu se oštetiti iz različitih razloga. A kada se to dogodi, suočićete se sa različitim problemima.
Morat ćete očistiti keš memoriju vašeg pretraživača kako biste riješili potencijalne probleme. Evo kako to možete učiniti u Google Chromeu:
- Otvorite Chrome i kliknite na tri tačke u gornjem desnom uglu.
- Odaberite Postavke iz kontekstnog izbornika.
- Idite na Privatnost i sigurnost > Obriši podatke pregledavanja.
- Promijenite vremenski raspon na Sve vrijeme.
- Označite pored “Keširane slike i datoteke” i “Kolačići i drugi podaci o web lokaciji”.
- Kliknite na “Obriši podatke”.
Zatim ponovo pokrenite pretraživač i ponovo pustite bilo koji video. Ako se problem nastavi, nastavite čitati.
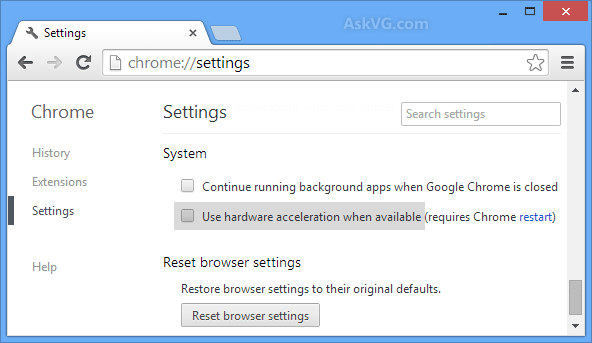
Onemogućite hardversko ubrzanje
Onemogućavanje hardverskog ubrzanja u vašem pretraživaču je još jedno efikasno rješenje koje možete isprobati u ovoj situaciji. Evo kako to učiniti:
- Otvorite Google Chrome i kliknite na tri tačke u gornjem desnom uglu.
- Odaberite Postavke iz kontekstnog izbornika.
- Kliknite na Napredno u lijevom oknu i odaberite Sistem iz padajućeg izbornika.
- Isključite prekidač pored “Koristi hardversko ubrzanje kada je dostupno”.
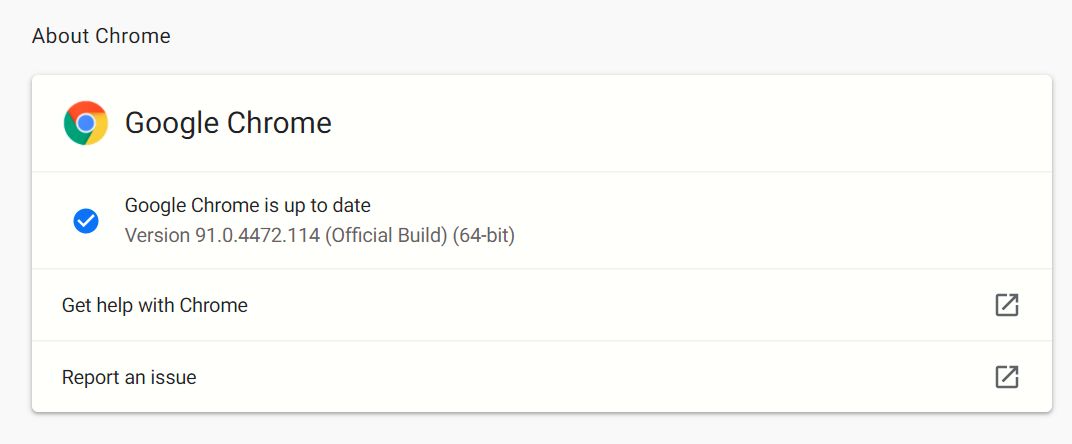
Ažurirajte svoj pretraživač
Ako koristite zastarjeli pretraživač, često ćete naići na probleme sa zamrzavanjem prilikom gledanja video zapisa na mreži. Kao rješenje, razmislite o ažuriranju vašeg pretraživača na najnovije ažuriranje. Evo kako ažurirati Google Chrome:
- Otvorite Chrome > kliknite na meni sa tri tačke > i kliknite na opciju “O Google Chrome-u” ili “O Google Chrome-u”.
- Google Chrome će sada provjeriti i preuzeti sva dostupna ažuriranja.
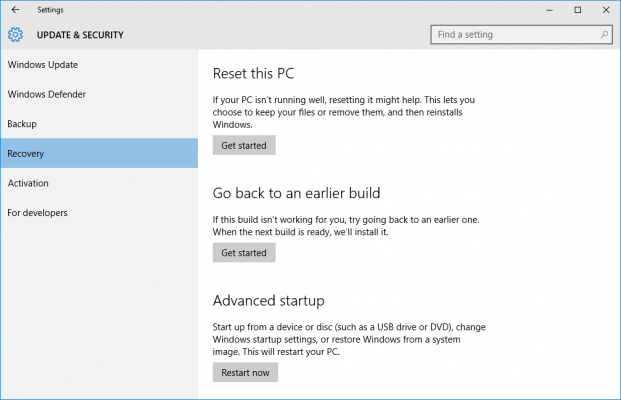
Resetujte Windows sistem
Morat ćete resetirati Windows ako nijedno od gore navedenih rješenja nije uspjelo. Evo kako to učiniti:
- Otvorite postavke.
- Na kartici Sistem izaberite Oporavak.
- Kliknite na “Reset PC” pored “Reset this PC”.
- Odaberite opciju “Zadrži moje datoteke”.
Zatim pratite uputstva na ekranu da biste uspešno resetovali svoj Windows računar.
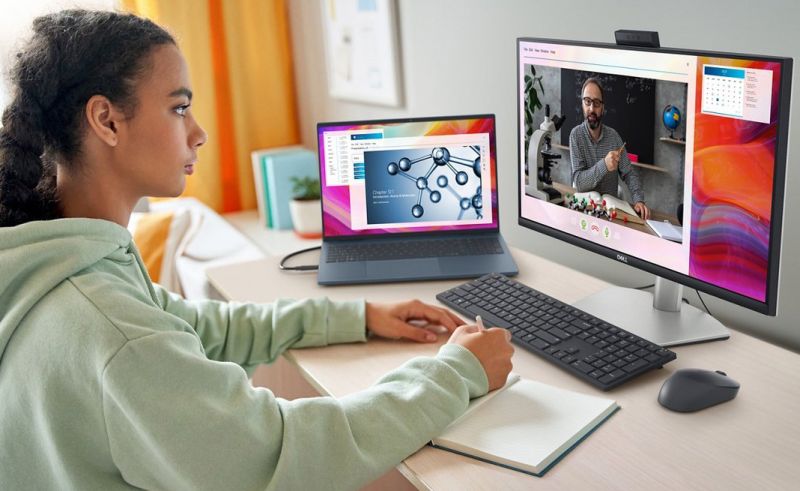
Slobodno gledajte svoje omiljene video zapise bez zastoja i prekida
Gledanje video zapisa jedan je od najosnovnijih zadataka koje možete obaviti na Windows računaru. Ali ako se računar zamrzne dok gledate online/offline video zapise, isprobajte gornja rješenja da riješite problem.
Napisao: Ivan Hečimović
Objava Vaš Windows računar se “zamrzava” kada pokušate da gledate video zapise? U tom slučaju isprobajte ova rješenja! prvi put se pojavio na PC CHIP-u.
pcchip.hr
